The “QuickFix” icon is the first thing a user sees when opening a file in the caption editor of CaptionTools. Therefore, QuickFix must be important, right, like an “Easy Button”?
Who doesn’t like the sound of a “quick fix,” after all?
Here’s how and when to use the QuickFix feature in CaptionTools.

When to Use QuickFix
The QuickFix tool is perfect when ALL of the following criteria are present:
- The file is a realtime file from your https://streamtext.net account
- You have access to the recording of the event
- You need to produce a caption file as soon as possible
- You do not wish to edit the individual caption lines
When NOT to Use QuickFix
Do not use QuickFix in the following scenarios:
- You uploaded a video or audio file to CaptionTools
- The file is a realtime file from your Streamtext account, but you want to spend a little more time to make the captions look as nice as possible.
What Does QuickFix Do?
QuickFix performs all of the following in one step:
- Adjusts the start time of the first caption to synchronize with the recorded video
- Offsets all the other caption time codes in the file with the adjustment to the start time. (This is called “rippling” a time code adjustment through the entire file.)
- Applies a minimum display time (which you select) to every caption with short duration
- Applies a maximum number of characters (which you select) to every caption line in the file
- Fixes any overlapping time codes in the file
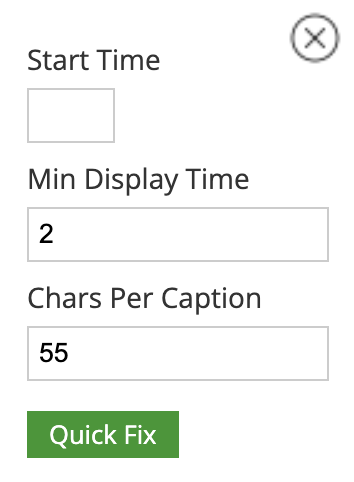
QuickFix Demo
To see QuickFix in action, watch the QuickFix Tutorial.

