QUESTIONS?
This is the page where we have tried to answer the most frequently asked CaptionTools questions. If you don’t find what you’re looking for, please submit a question through our Contact Form, and we will get back to you as soon as possible with an answer.
Uploading Media and Transcripts
What type of media files can I upload?
CaptionTools accepts the following type of video and audio files that are under 500MB in size: mp3, mp4, avi, m4v, mov, m4a, ogg and wav.
What if my video is larger than 500MB?
It is best to convert it to a smaller video file (lower resolution) or to an audio file. CaptionTools needs the time codes to align the captions properly, and the time codes will be the same on an audio file, as long as it came from the video.
How do I convert video to audio?
If you have a video file that is over 500MB in size, or if you have an unsupported type of video file, you can convert it to a low resolution video file that is accepted, or to an audio file, such as an mp3 file.
Video editing programs can easily export these smaller files. If you don’t have video editing software, you can use a free or paid media conversion software like Handbrake, Wondershare or Replay Converter.
There are also free online conversion tools, but they do require that you either link to or upload your media file, and they take more time.
What if I still want to edit the video? Can I submit an unedited video and make the captions work later with the edited video?
No. It’s best to wait until the video is fully edited, then submit it for transcription and/or alignment of captions. Our system takes the audio track and time codes to make your file. If you edit the video after alignment, the time codes will be off. While it is possible to use our caption file editor to edit the caption file after an edit, it’s best to avoid that if possible.
Can I upload more than one media file at a time?
You can upload multiple media files and transcript files using our batch upload feature, found on the UPLOAD page. 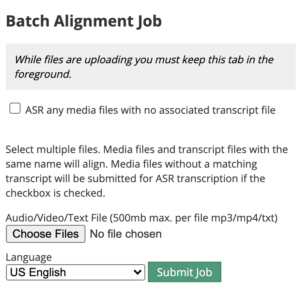
The media files and the transcript files must be named identically so they are matched during bulk upload.
If I submit an audio file for transcript alignment, is it possible to use the actual larger video file to open when I edit the caption file? I’d like to see the video while I edit.
Yes, you can open the video file by browsing to it using “manage media files” instead of the audio file you uploaded. It’s often helpful to see the video when editing the caption file.
What type of transcripts will CaptionTools accept?
NEW AND IMPROVED FEATURE – Copy and paste any text transcript into CaptionTools when you upload your transcript. Just make sure you do NOT include page or line numbers. Paragraphing doesn’t matter, since CaptionTools reformats to start a new line every sentence.
For bulk uploads (advanced feature) Upload plain text files. US-ASCII encoding works best. When uploading more than one file for captioning, .txt files may be uploaded together with the corresponding media files, but they must be .txt files named exactly the same as the media files submitted. CaptionTools matches up the media file with the text file by name.
What if I’m uploading files in bulk and my transcripts are in Word and I want to save to ASCII .txt?
To save a Word doc or docx file as plain text with the proper encoding, follow these steps.
Inside the Word document, Click FILE —> SAVE AS, then choose PLAIN TEXT (*.txt). Then if it gives you a warning that you may lose formatting, choose Text Encoding format of OTHER Encoding: US-ASCII (or ASCII on a mac.) Also, check the box called “ALLOW CHARACTER SUBSTITUTION.” Remember, name your text files exactly the same as the media files. Only the extension (.txt) will vary.
What languages are supported in CaptionTools?
When uploading a video or audio file, select the language primarily spoken in the audio track, from the following:
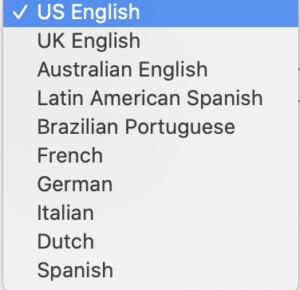
Caption Editor
HOW-TO DIRECTIONS & VIDEO TUTORIALS
- Characters Per Line – easily adjust the number of characters per line in your caption files. Line Length Tutorial
- Delete line(s) – used mostly by realtime captioners to delete “test” lines, it can also be used if a video is edited after alignment, to delete a line or a section that is removed from video. Delete Lines Tutorial
- Display Time – change minimum display time for each caption line. Display Time Tutorial
- Download Caption & Transcript Files – caption and transcript files are downloaded from the dashboard in Caption Tools or from your Streamtext dashboard. Download Caption Files Tutorial
- Edit Text – easily add or edit text. Edit Text Tutorial
- Find/Replace – allows replace and “replace all.”
- Foot Pedal Support –the media player works with foot pedals. See the “shortcuts” to see what keystrokes to program into the foot pedal. ALT-J is a toggle to play and pause. The left arrow on the keyboard rewinds 2 seconds, and the right arrow key fast forwards the media 2 seconds.
- Force Uppercase – make entire file all caps, if desired, by clicking on the “uppercase” icon at the top of the edit page. You can undo this process by using the “oops” key (control-Z on a PC or command-Z on a mac)
- Hand Sync – easily change the time codes by using the spacebar as the video plays. This is used to adjust time codes in a section of video that is out of sync due to background music, poor audio quality, or other reasons. Hand syncing can also be used throughout an entire file to synchronize foreign language text to create a subtitle file. Written Instructions or Hand Syncing Tutorial
- Line Length – change number of characters per line. Characters Per Line Tutorial
- Media Player – open and play media file. Media Tutorial
- Media Synchronization – click on caption time codes to queue media to that location. Media Sync Tutorial
- Merge Lines – join two short lines (time codes with words stay with words) Merging Lines Tutorial
- Quick Fix button – set line length, display time and first time code in one keystroke Quick Fix Tutorial
- Rename File – easily rename the file within our system. Rename File Tutorial
- Shortcut Keys – click on “view shortcuts” to see shortcut keys that use keystrokes to perform edits on the file. Shortcuts Tutorial (coming soon)
- Spellcheck – integrated spellcheck shows suspect words in red. Spellcheck Tutorial (coming soon)
- Split Lines – move text from one line down to the next line. (Time codes for those words stay with the words!) Splitting Lines Tutorial
- Synchronize media file to text file – If you submitted your job for auto alignment, the media file and the text file should already be synchronized. If you are a realtime captioner and created the text file in Streamtext, for instance, the “realtime” time codes will need to be changed so that the first word spoken lines up with the time code where you hear those words in the archived media file. Then you will need to “ripple” the time codes throughout the file in order to keep the rest of the file in sync. Synching Media Tutorial (coming soon)
- Time Code Adjustment – adjust start, end and display for each caption. Time Code Adjustment Tutorial (coming soon)
- Musical Notes – if ♫ didn’t come through properly in your text file, or you need to insert them, music notes are now available by clicking on Edit then click on Symbols. Clicking on the symbol you need will copy it to your clipboard, then you can paste it where needed.
Caption Files
What kind of caption files can I download from CaptionTools?
CaptionTools exports SRT, TimedText 1.0 XML, WebVTT caption files and plain text transcripts.
How do I know what type of caption file I need?
The caption file type is determined by where the video will be hosted. Each hosting platform accepts a specific type or types of caption files. You can do an internet search to determine how to upload caption files to the video hosting platform, and that will usually tell you what type of file to upload.
Here are some common platforms and the file type they accept:
YouTube – SRT or VTT
Kaltura – SRT
Vimeo – VTT
What if I need a caption file type that CaptionTools does not support?
Let us know what file type you need, and if it’s a common type or we have a large demand for it, we will add that file to our export list.
If you need to convert our SRT, VTT or Timed Text 1.0 XML to another format, there are some free tools on the internet that you can use to covert to any caption file type. Our favorite is called Subtitle Edit. It is a free download.
http://www.nikse.dk/subtitleedit
Searchable Video
Information coming soon…
